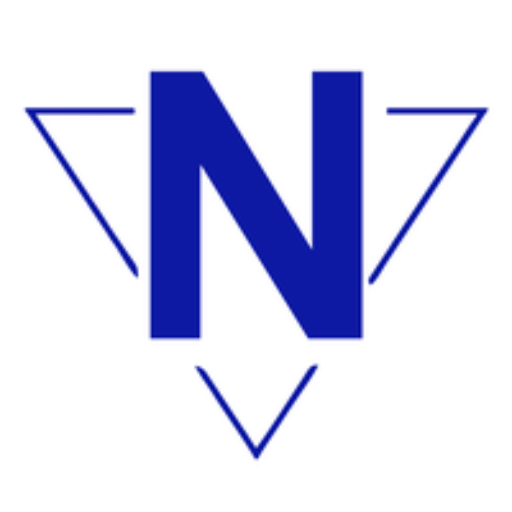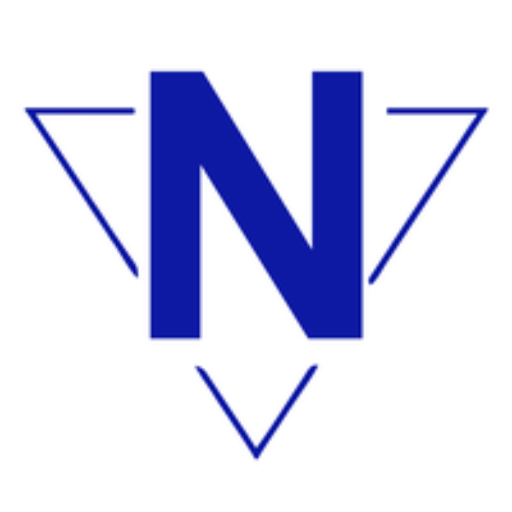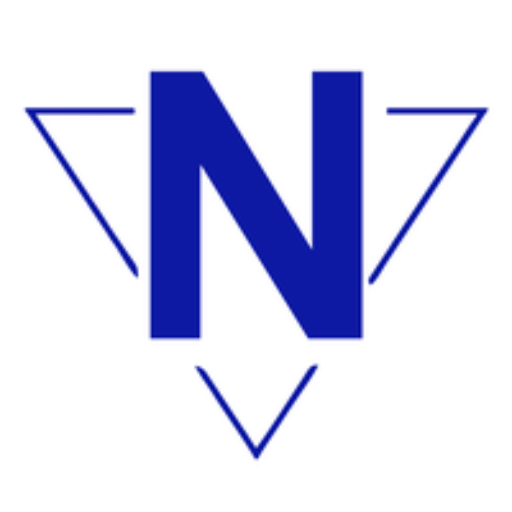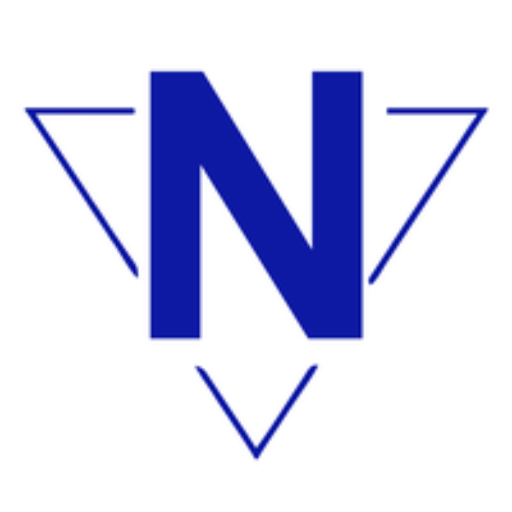A Properly functioning Macbook allows you to perform your tasks seamlessly. However, the performance can be disruptive due to software issues. And it is very frustrating when you cannot perform business tasks and web browsing seamlessly. However, Expert Mac repair in Paradise NV, offers invaluable assistance. And understanding how to tackle common software problems can reduce your stress. In this post, we explain 5 essential tips to solve software issues by Laptop Repair In Paradise NV.
Top 5 tips for solving software issues by expert Mac repair in Paradise NV.
Here are 5 essential tips for you to solve software issues by Mac Repair in Paradise NV.
Perform a Basic System Restart
Experts recommend restarting your MacBook to solve its software issues. It is one of the simplest techniques to resolve these issues efficiently. By clearing temporary files and refreshing the system, you can resolve minor glitches. It is effective for freezing applications that are not working as usual.
Here is how to restart your MacBook system:
- Click on the Apple menu that you can find in the top left corner and tap restart.
- For an unresponsive system, you need to press and hold the power button. Hold it till Mac powers off.
- Now press this button again so it can restart.
Update Your Software
If you are using an old version of software, then it’s the main cause of errors. Laptop repair experts recommend using up-to-date software. It allows the Mac to perform optimally and securely. Software updates offer bug fixes, security patches and new features that can address issues. Here is how to check software updates:
- Visit the apple menu and select system preferences from it.
- Now click on software updates.
- Go to the app store for app specific updates and check updates if available.
Lastly, ensure that your macOS and applications are up to date. It saves your Macbook from many software-related problems.
Clear System Caches and Temporary Files
Cache files and temporary data slow your Mac performance. It leads to software issues. Experts recommend clearing the system cache and temporary files continuously. It helps your Macbook work smoothly without slowing performance. You can clear the macbook cache manually and via built-in tools. Here is how to clear the Mac cache:
- Go to the library folder in the system home directory.
- Now, you need to open Finder and hold down the Option key.
- Select Go from the menu and choose Library.
- Here, you need to locate and open the Caches folder.
- From the cache folder, you can delete caches for individual applications.
You can also use Third-Party Utilities to clear temporary files. It helps automate clearing cache files and system junk processes.
Check for Conflicting Applications
Many software issues arise due to conflicts between applications. These issues are the reason for slow performance crashes. Here is what Laptop Repair In Paradise NV recommends to diagnose and resolve conflicts:
Safe Mood
Many experts recommend using safe mode. To start your Mac in safe mode, you need to hold down the shift key during startup. Safe mode only allows essential system files to load. And it helps identify a third party application that is the reason for the problem. If the MacBook doesn’t show an error in safe mode, then the installed application is at fault.
Activity Monitor
You can use the activity monitor to check conflicting applications. You can find it in Applications > Utilities. From here, check for applications consuming excessive resources that are causing system instability. Then you need to force quit problematic processes from here. It can solve the issue.
Reinstall Problematic Applications
After identifying a specific issue that is occurring due to a specific app, you need to uninstall and reinstall it. It can resolve issues related to corrupted application files or improper settings.
Run Disk Utility for Repairs
Sometimes, software problems arise from disk errors or file system issues. However, experts recommend to run disk utility to diagnose and repair these issues:
First Aid
You need to open Disk Utility for first aid. you can find it in Applications > Utilities. Then select your startup disk and click “First Aid.” This tool starts running and checking the disk for errors . as well as it starts to attempt to repair any problems it finds. It’s a good practice to run this utility periodically. It is helpful in maintaining disk health and addressing potential issues before they become serious.
Check SMART Status
You need to check the SMART (Self-Monitoring, Analysis, and Reporting Technology) status of your disk. If reports are indicting issues, then back up data. And replace the disk.
Read more: AI/ML Development Services: Innovations and Trends