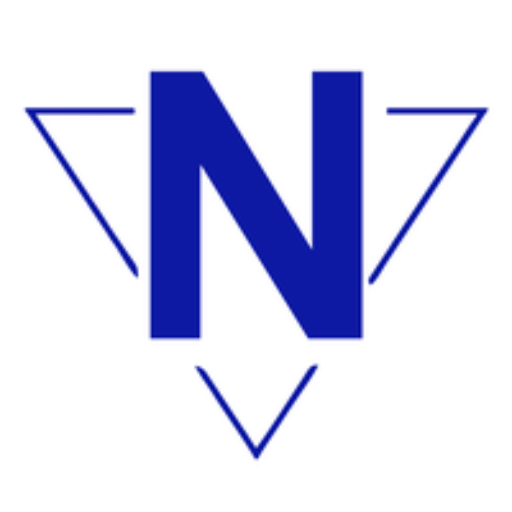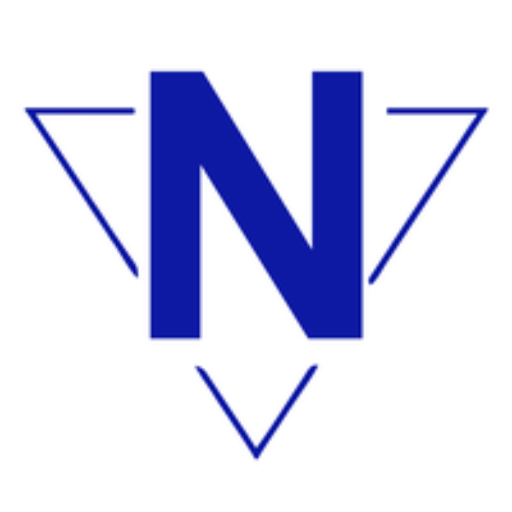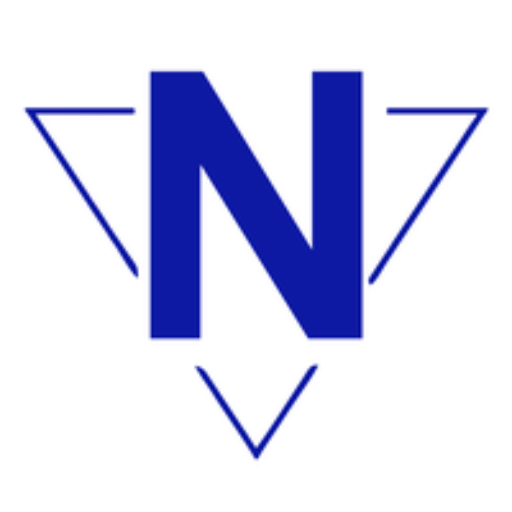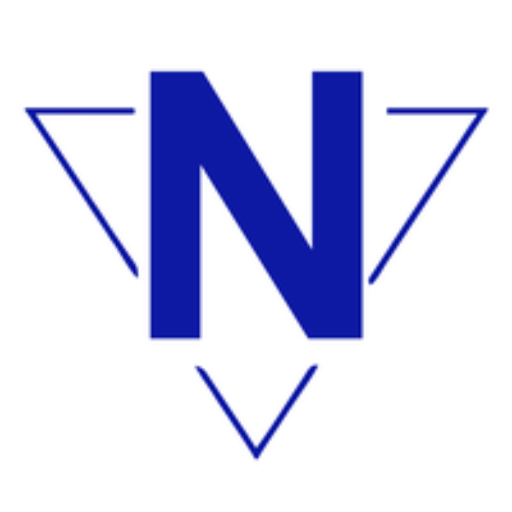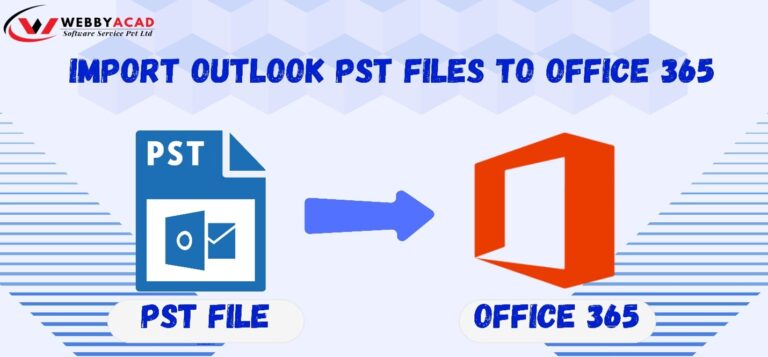Ever used Outlook for E-mail conversation? If so, then you must know how reliable it is, be it in terms of security, data management, user experience and operation, Outlook proves to be/provides a complete tool for E-mail communication. Yet, there are some limitations. People every time want something new, advanced and Eye-catchy. Office 365 seems like this. Some people switch for trying a new experience, others for their convenience. So, here’s a tutorial of how to Import Outlook files to Office 365.
Before dive directly into the import process, let’s first learn How Outlook stores its Data Files.
What is PST file?
A PST file (Personal Storage Table) is a data file that outlook stores in your local storage, generally in Documents\Outlook Files, but you can change it and replace it as per your convenience. It stores information like E-Mail Messages, Contacts, Calendars, Events, Dates and Tasks etc. These are created at the instant when you sign in your E-mail account into Outlook.
Purpose: They help users back up or archive their emails and other Outlook data. These files are particularly useful in organizations or for users who have a lot of emails but limited server space.
Size Limitations: In older versions of Outlook (before Outlook 2003), PST files had a size limit of 2 GB. With newer versions, the limit is significantly higher—20 GB in Outlook 2003 and 2007, and 50 GB in Outlook 2010 and later.
Import Outlook PST files to Office 365.
When it comes to import Outlook PST files to Office 365, it is a very common task when migrating E-mail data to the cloud. There are some methods to do it, based on the size of PST files and the requirement of the user. There are two main methods which includes Manual Methods and the other is by using a PST Converter Tool.
By Manual Method
- Using Outlook (Client-Side Method)
This is the simplest way to import PST files to Office 365, but the requirement is that Outlook should be installed on your PC.
Steps:
- Open Outlook: Ensure Outlook is connected to your Office 365 account.
- Navigate to the File Menu: Click on the File tab at the top left of Outlook.
- Select Open & Export: Choose the option labeled Open & Export, then click on Import/Export.
- Import from Another Program or File: In the Import and Export Wizard, choose Import from another program or file, then click Next.
- Select the PST File Format: Choose Outlook Data File (.pst) and click Next.
- Browse for the PST File: Browse your computer to locate the PST file you want to import.
- Select the Folder to Import: You can choose to import the entire PST file or just specific folders (e.g., Inbox, Contacts).
- Choose Import Options: You can choose how duplicates are handled (replace, allow, or skip duplicates).
- Complete the Import: Click Finish, and Outlook will import the data to your Office 365 mailbox.
- Using Office 365 Import Service (For Admin Method)
This method is useful if you have large PST files or need to import data for multiple users. It involves uploading the PST file to Microsoft’s cloud, and then using the Office 365 Import Service to complete the process.
Steps:
- Prepare the PST Files: Ensure that the PST files are ready for upload and located in a centralized place on your local system or network.
- Upload the PST File to Microsoft 365:
- Use Azure Storage Explorer: Download the Azure Storage Explorer tool and use it to upload PST files to the Azure blob storage provided by Microsoft.
- SAS URL: Get the secure SAS URL (which allows access to the Azure storage location) through the Office 365 Security & Compliance Center.
- Use the Office 365 Import Service:
- Sign in to the Microsoft 365 admin center or Security & Compliance Center.
- Navigate to Data governance > Import.
- Select the Upload PST files option, and follow the steps to create a new import job.
- After the PST files are uploaded to Azure, map the PST file to the appropriate user mailbox.
- Complete the Import: Review the PST mapping, and start the import job. The PST file data will be imported into the user’s Office 365 mailbox.
- Network Upload (Bulk Method for Multiple PST Files)
This method is suitable for Big Organisations where multiple PST files are into the play and they are to be imported. It is a part of Microsoft Import Service.
Steps:
- Prepare PST Files: Gather the PST files in a central location.
- Create Import Mapping File: Prepare a CSV file to map PST files to specific user mailboxes.
- Upload to Azure Storage: Use the Azure Storage Explorer or command-line tools to upload PST files to the Microsoft Azure storage blob.
- Use the Security & Compliance Center: After the upload, map the PST files to user mailboxes using the import feature in the Security & Compliance Center. Import Data: Once mapped, the import job will process and transfer data to each mailbox.
Using Automated Method
- Using Third-Party Tools
Several third-party tools simplify the process of importing PST files into Office 365. These tools often offer added features, such as filtering data, scheduling imports, and handling large PST files. Webbycad PST Converter Tool has all the mentioned features and it allows free PST file conversion up to 15 files. For more conversions, paid version is also available. Given are the steps to convert PST files to Office 365.
- Make your PST file ready for conversion. Open the Webbycad PST converter Tool.
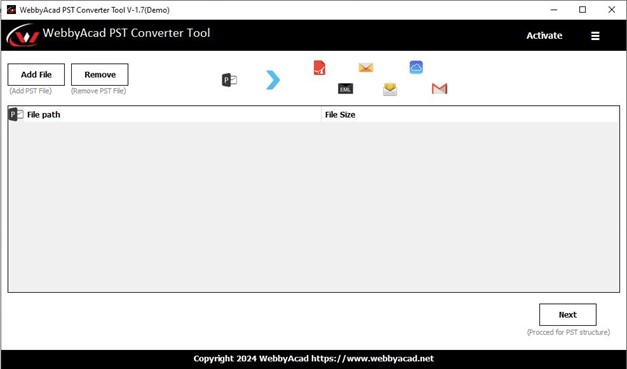
Step 2: Click on Add File to browse your PST file (the location in which PST file is stored). Click Next.
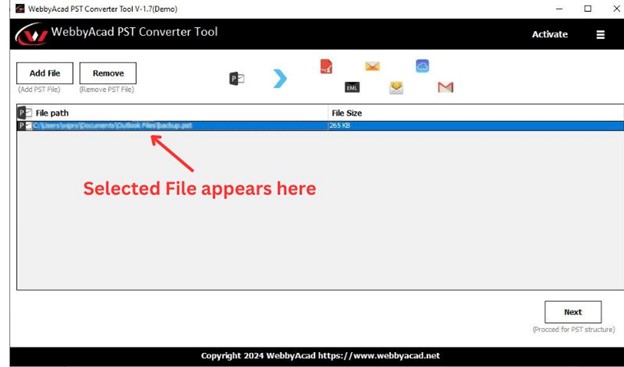
Step 3: Select the Mails, Contacts, Tasks etc. you want to export (for selected migration) otherwise select all.
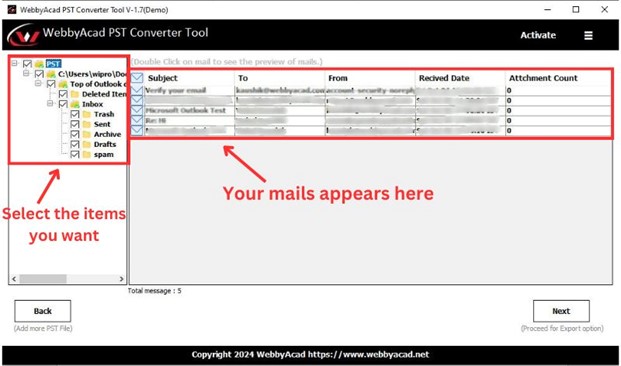
Step 4: Select the Export option placed at top. In this case, select Office 365 option.
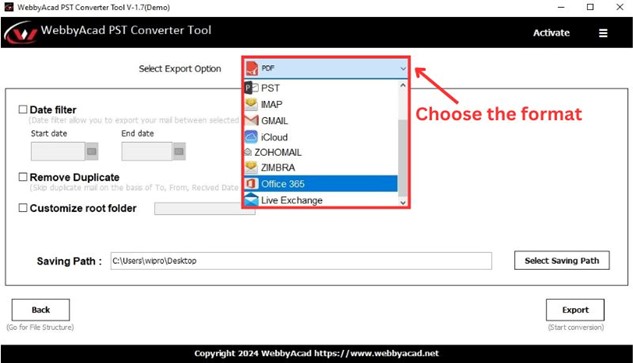
Step 5: A promp will show up asking to Sign in.
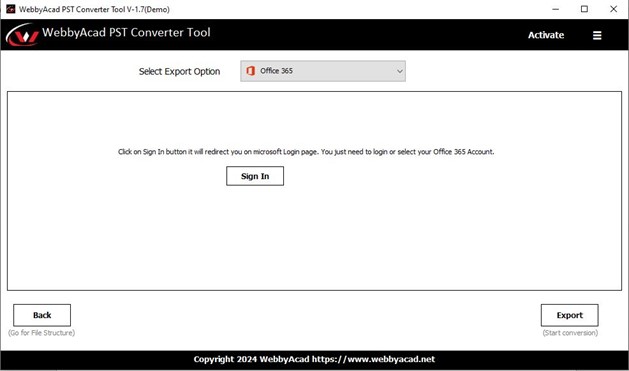
Step 6: After Signing in, click on export. This will take some time to export. A Dialouge box will show the completion of the process.
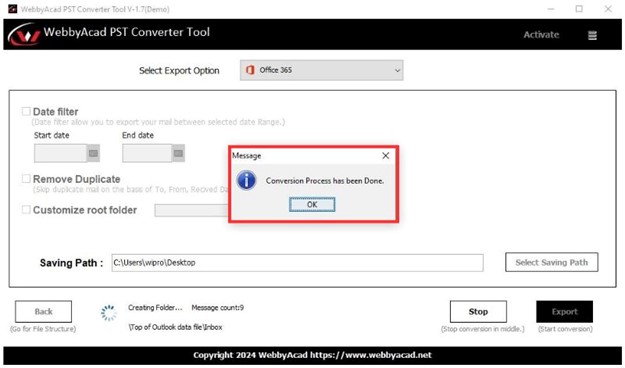
Conclusion
Importing PST files into Office 365 can be achieved through several methods, each suited for different scenarios based on user needs and organizational scale. For individual users, using Outlook to import PST files is a straightforward and user-friendly approach. For larger-scale or enterprise-level imports, the Office 365 Import Service and Network Upload methods allow administrators to handle multiple PST files efficiently, leveraging cloud storage via Azure. Additionally, third-party tools provide enhanced flexibility and functionality for bulk imports and data management. Choosing the right method depends on factors like file size, number of users, and administrative permissions.